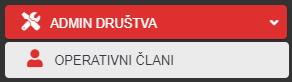Dodajanje in urejanje uporabnika
Dodajanje in urejanje uporabnika
Dodajanje operativnega uporabnika
Z izbiro podstrani ''OPERATIVNI ČLANI'' vas pregled pripelje do seznama vseh operativnih uporabnikov. To so torej tisti operativni uporabniki, ki ob pozivu s strani ReCO dobijo poziv. V kolikor je seznam prazen dodajte operativne člane, s tipko, ki jo najdete na skrajni zgornji desni strani:
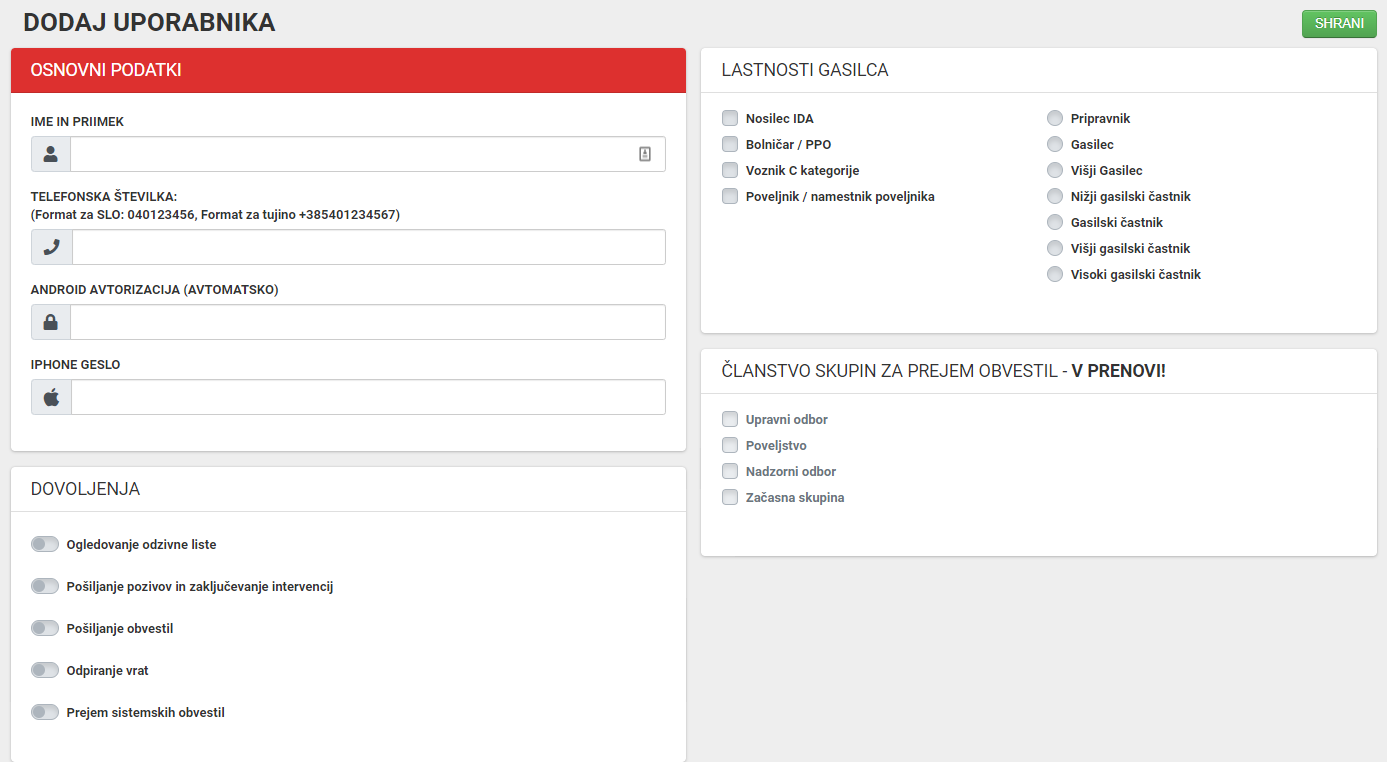
Ko smo vnesli vse podatke lahko le še shranimo storjeno in uporabnik se nam doda na seznam operativnih uporabnikov.
Ko je uporabnik vpisan na seznam operativnih uporabnikov lahko prenese aplikacijo iz naše spletne strani in zažene avtorizacijo uporabnika, da se poveže v sistem.
Posebnosti pri avtorizaciji:
Android - Ni posebnosti, ko je uporabnik vnesen v sistem le zažene avtorizacijo uporabnika, in aplikacija se poveže v sistem.
iPhone - Pri uporabnikih, ki uporabljajo Apple pa na uporabnikovem profilu mi določimo geslo na način, da kliknemo na zeleni gumb (POŠLJI SMS Z NOVIM GESLOM ZA IOS APP), katerega uporabnik prejme preko SMSa. Uporabnik se nato s svojo telefonsko številko in tem geslom poveže v sistem.
Dodajanje neoperativnega uporabnika
Z izbiro podstrani ''NEOPERATIVNI ČLANI'' vas pregled pripelje do seznama vseh neoperativnih uporabnikov. To so torej tisti operativni uporabniki, za katere se ne vplača naročnina in jih lahko vnesete neomejeno število. Namenjeni pa so samo obveščanju. V kolikor je seznam prazen dodajte operativne člane, s tipko, ki jo najdete na skrajni zgornji desni strani:

Ob kliku na DODAJ UPORABNIKA se odpre novo okno v katerem vnesemo vse potrebne podatke za vpis uporabnika v sistem torej; ime in priimek ter telefonska številka.
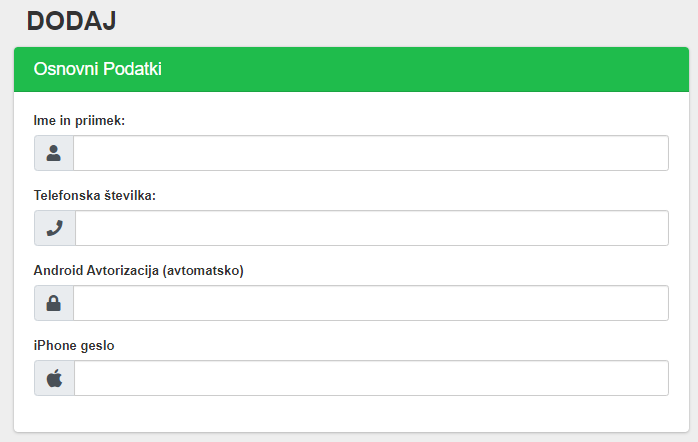
Avtorizacija, v kolikor uporabnik želi avtorizirat aplikacijo poteka enako kot pri operativnih članih.
Urejanje članov
Za urejanje posameznega člana na meniju za operativne člane ali pa na meniju za neoperativne člane se lahko izvede na preprost način s klikom na ime in priimek člana v tabeli. Preko tega se odpre nova stran ki je identična vnosu članstva.
Vnos članov, ki so člani več enot
Ko je skrbnik oz. administrator druge enote v svojo operativno listo vnesel uporabnika, ga o tem obvesti opozorilo, da je uporabnik že včlanjen v drugo enoto: 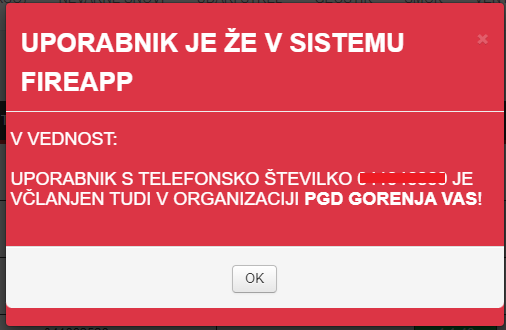
Po potrditvi skrbniku oz. administratorju se novo vpisani član pojavi v operativni listi z zaznamkom ''Tudi v PGD XYZ,..'': 
Uporabnik je tako vnešen v dve enoti, vendar nima avtorizirane aplikacije, ki pa je v prvi enoti verjetno avtorizirana.
Ob takšni situaciji je potrebo uporabnika obvestiti o ''odjavi'' iz aplikacije'' ter ponovni avtorizaciji v sistem.
Navodila so opisana v razdelku ''FAQ - Pogosto zastavljena vprašanja''
V primeru vprašanj oz. težav se obrnite na [email protected]