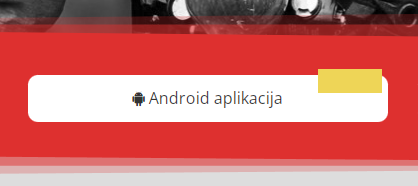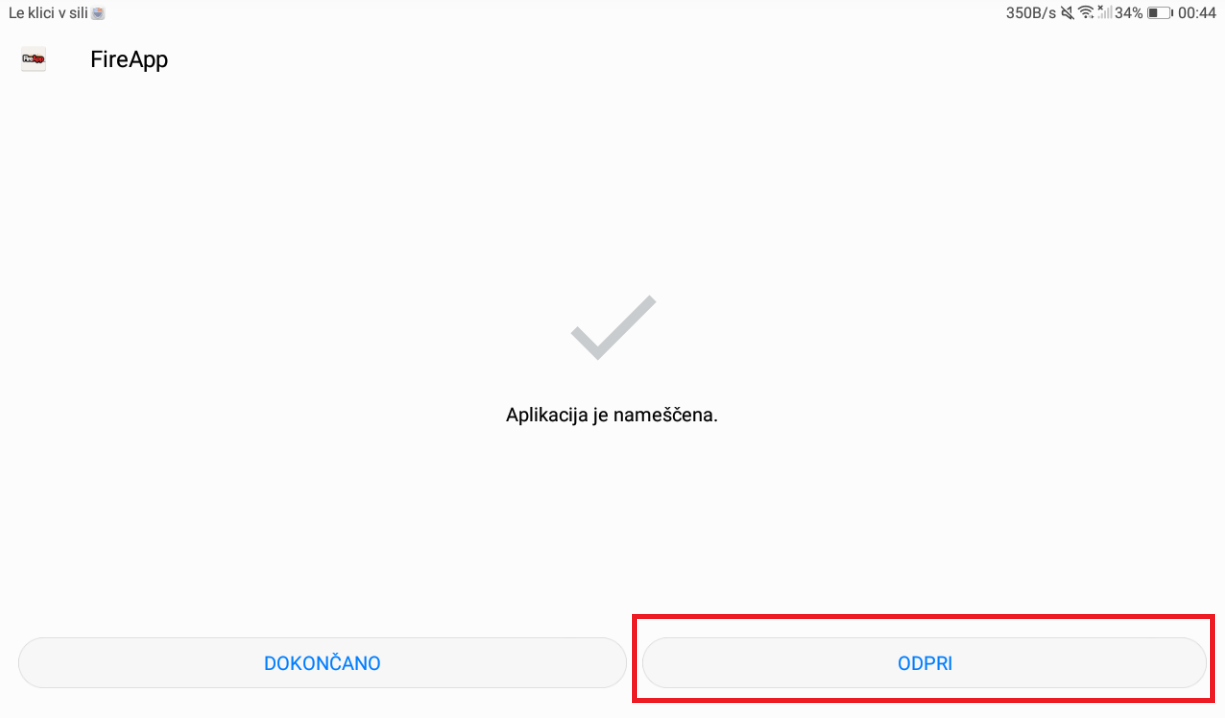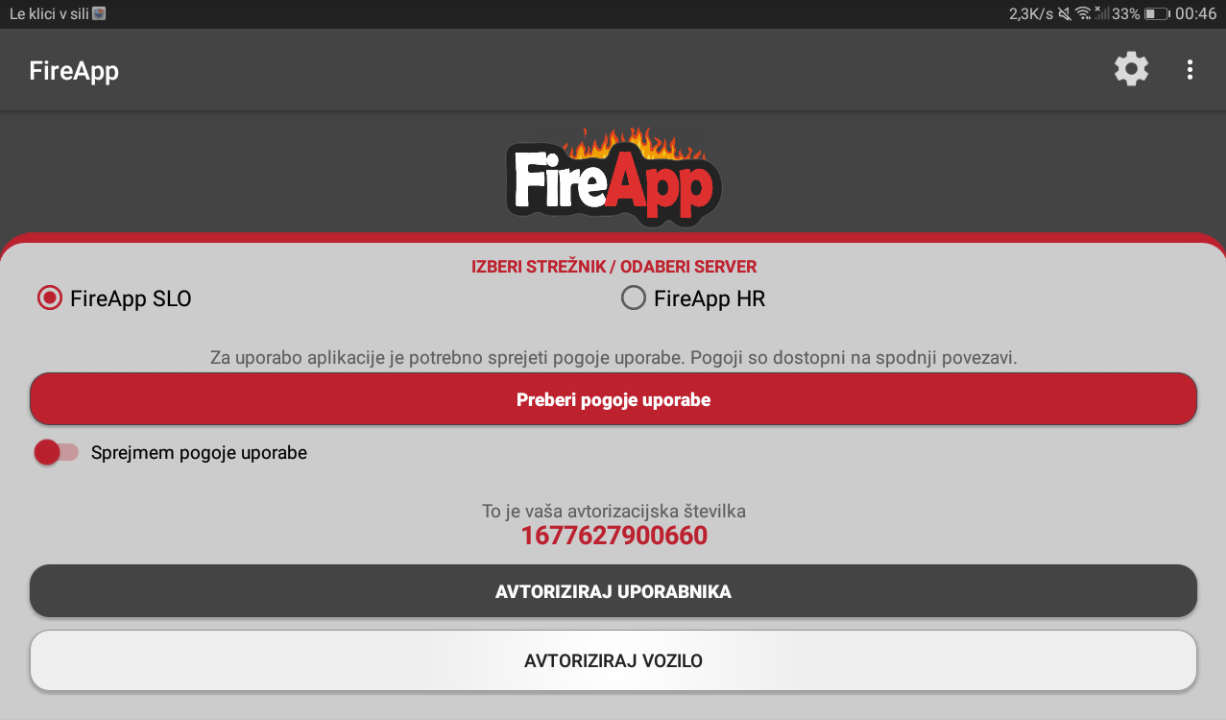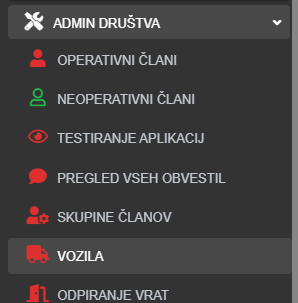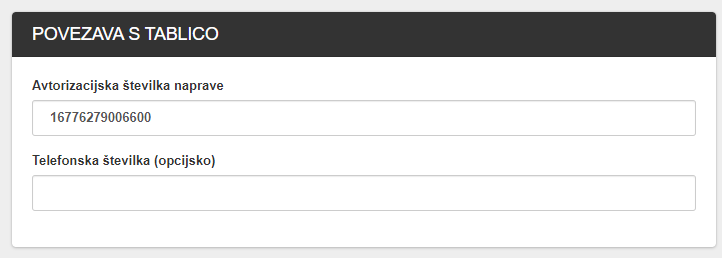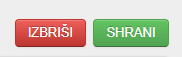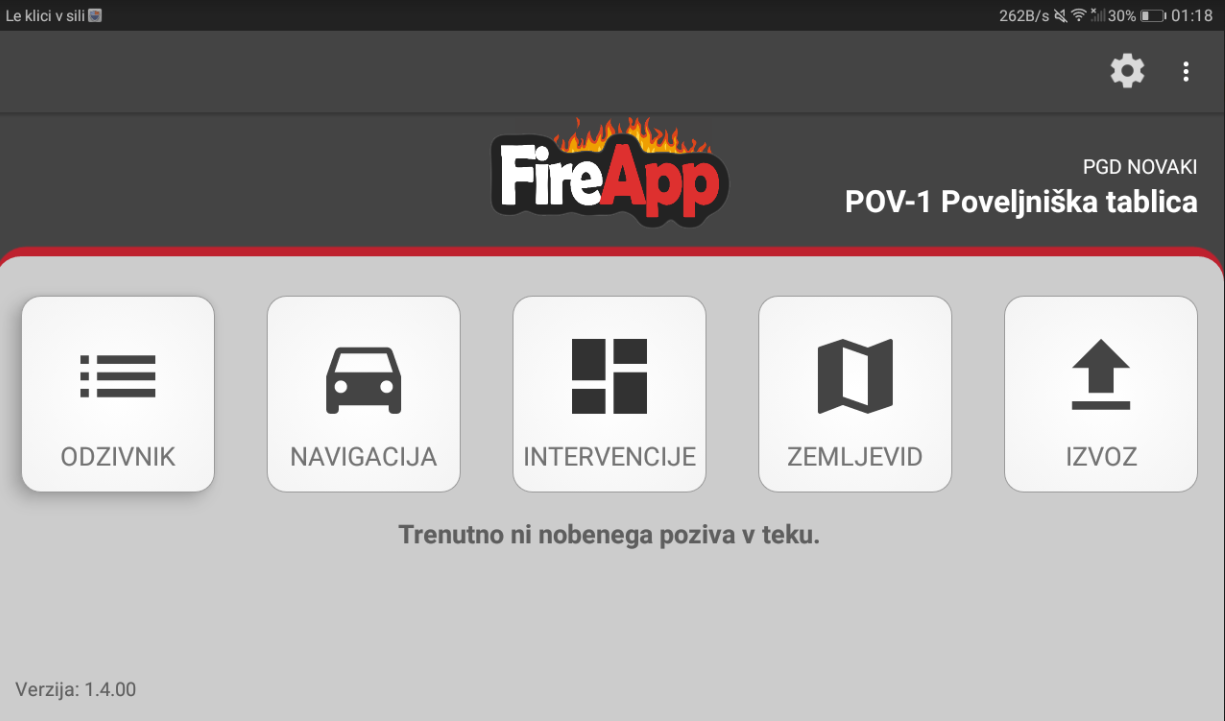Namestitev aplikacije na Android tablični računalnik
Na tej strani je prikazan postopek namestitve aplikacije FireApp na tablični računalnik Huawei z Android 7 operacijskim sistemom, ki pa se v postopku namestitve z najnovejšimi Androidovimi OS malenkostno razlikuje.
1. Na Android tabličnem računalniku se prav tako namesti aplikacija iz naše spletne strani www.fireapp.eu s
klikom na tipko ''Android aplikacija 1.4.00'', na popolnoma enak način kot to storimo za Android mobilne telefone:
Do spletne strani dostopajte preko internetnega brskalnika, ki je vgrajen v tabličnem
računalniku kot je ''Samsung internet'' ali ''Google Chrome''.
2. Ob kliku na zgornjo tipko na spletni strani, vas sistem preusmeri na stran z ''dnevnikom posodobitev'' v katerem spet kliknemo na večji rdeč gumb za prenos aplikacije:

3. Sistem vas z oblačkom opozori, da se datoteka prenaša:
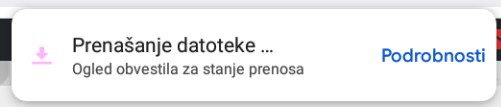
4. V kolikor vas sistem ne obvesti, da se je datoteka prenesla, le tega najdete pod obvestili:

5. S klikom na obvestilo se vam odpre pojavno okno z vprašanjem ali aplikacijo želite namestiti, izberete ''NAMESTI'':
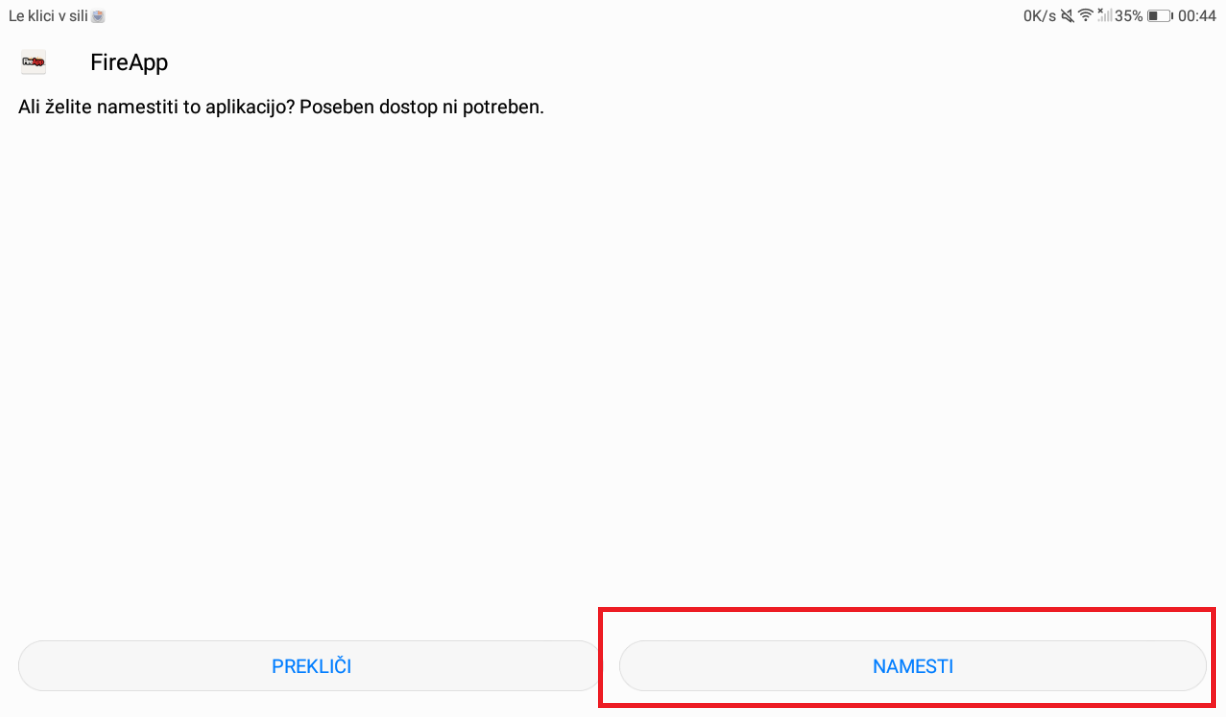
6. V primeru, da nas naprava opozori, da nameščamo aplikacijo iz nezanesljivega vira, odpremo priporočeno nastavitev in dovolimo namestitev. Nato se vrnemo nazaj na namestitev in nadaljujemo s postopkom. Zaključimo z "Odpri":
7. Ob namestitvi in prvem odpiranju aplikacije identično kot pri aplikaciji za mobilne telefone prav tako dovolimo vsa dovoljenja, ki so zahtevana:
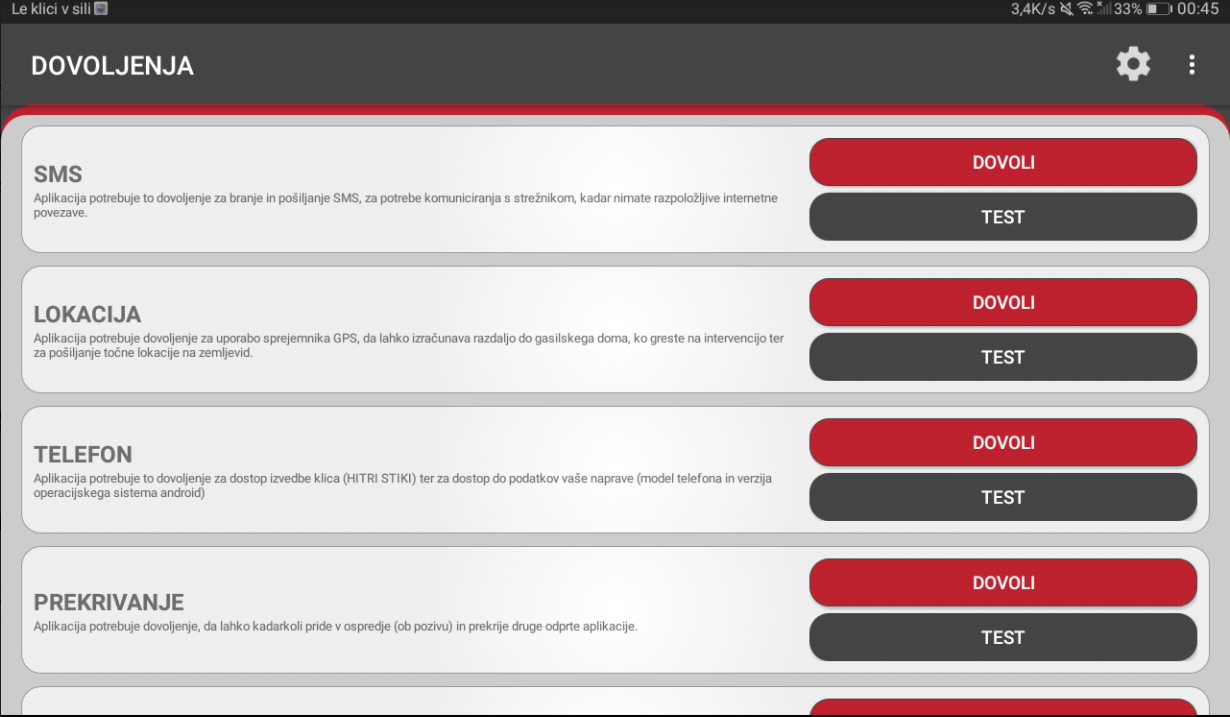
8. Pri vsakem dovoljenju se dodatno odprejo sistemska obvestila v katerih zahtevana dovoljenja odobrimo in na koncu pritisnemo tipko ''KONČANO'':
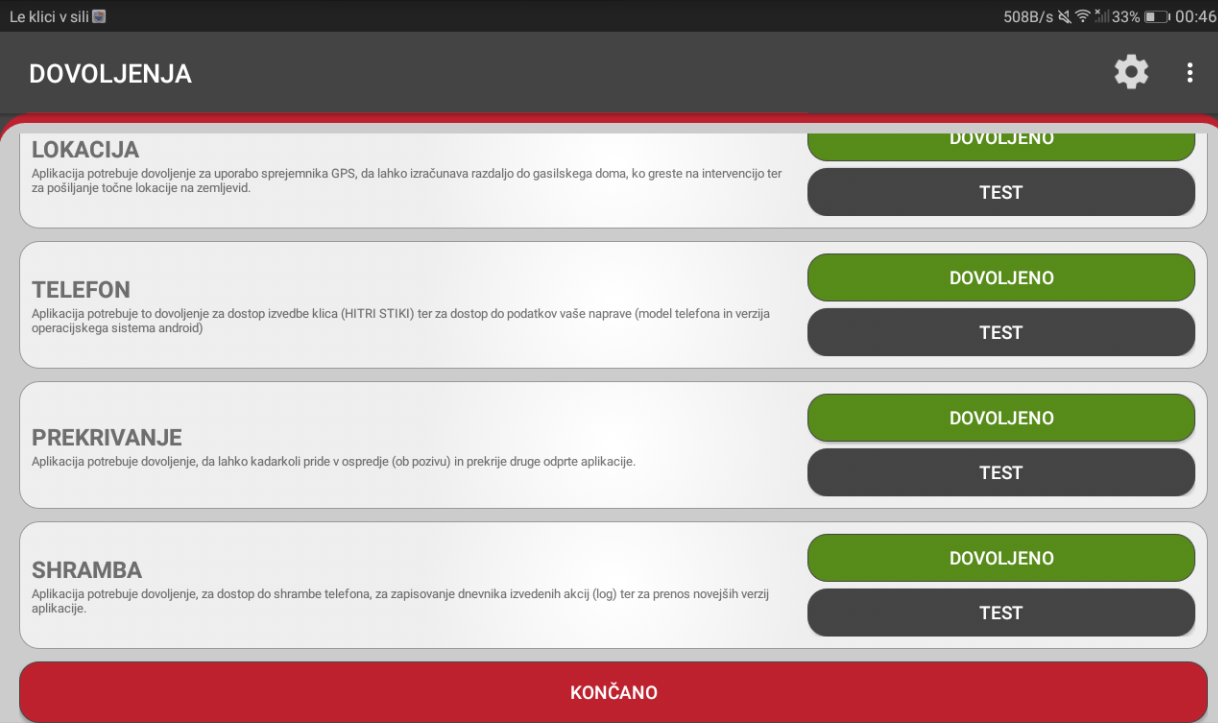
9. Odpre se nam stran pri kateri preberemo pogoje uporabe ter, v kolikor se z njimi strinjamo le te potrdimo s klikom na spodnji označen drsnik:
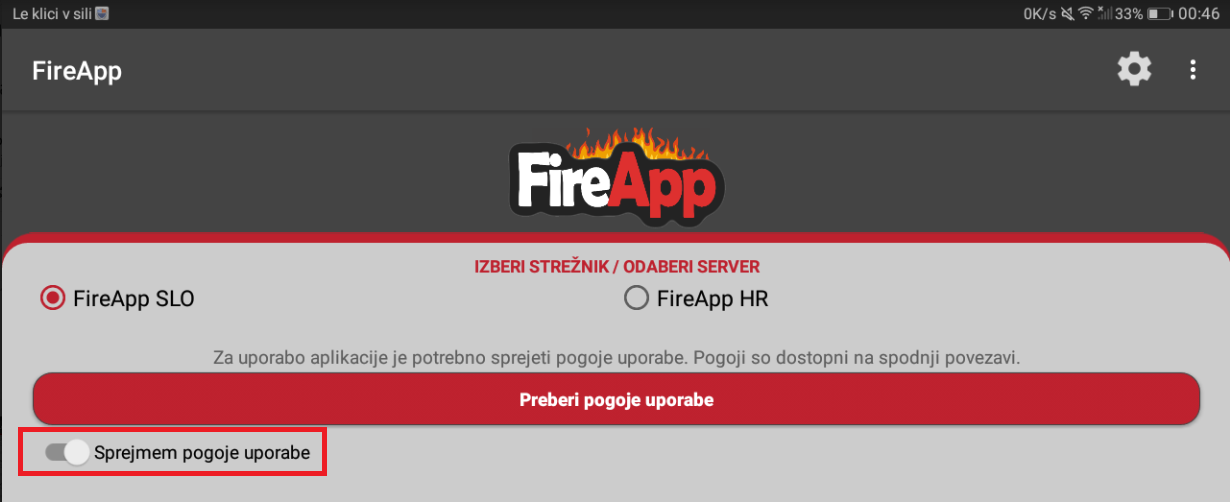
10. Odpre se nam avtorizacijska številka, ki jo potrebujemo za nadaljne korake:
11. Na računalniku spletnem uporabniškem vmesniku pod zavihkom ''ADMIN DRUŠTVA'' najdete pod-zavihek ''VOZILA'':
Dostop do zavihka ''ADMIN DRUŠTVA'' imajo samo skrbniki sistema FireApp v vašem društvu.
12. V kolikor v sistemu FireApp že imamo kreirana svoja vozila le izberemo vozilo, na katerega želimo povezati omenjen tablični računalnik. V spodnjem delu najdemo kategorijo ''POVEZAVA S TABLICO'', kamor v okenčen ''Avtorizacijska številka naprave'' ROČNO vnesemo avtorizacijsko številko, ki smo jo dobili na aplikaciji v tabličnem računalniku, Opcijsko vpišemo še telefonsko številko SIM kartice:
13. S klikom ''SHRANI'' v desnem zgornjem kotu potrdimo vneseno številko:
14. Ko ste opravili ročni vnos in shranili nastavitev avtorizacijske številke v spletnem uporabniškem vmesniku nato v aplikaciji na tabličnem računalniku zaženete ''AVTORIZIRAJ VOZILO'':

15. Ko je avtorizacija uspešna se odpre meni aplikacije namenjen za tablične računalnike oz. vozila:
Tablični računalnik in pripadajoča aplikacija na terenu brez vstavljene SIM kartice z vključenimi mobilnimi podatki ne bo delovala, saj brez nje ni mogoče pretakati pomembnih informacij. Za ponudbo SIM kartic se obrnite na [email protected]
Aplikacija namenjena za vozila deluje podobno kot aplikacija za mobilne telefone, v katero so vključeni vsi pomembni segmenti in moduli, ki jih vozilo na terenu potrebuje.
Ob aktivni intervenciji na nivoju društva bo aplikacija sama zabeležila izvoz vozila in obvestila odgovorne osebe ko zapusti radij oddaljenosti 100m od gasilskega doma.
V primeru izvoza vozila v mirnem obdobju, uporabnik klikne na skrajno desno ikono ''IZVOZ'' pri kateri vpiše ime voznika ter namen izvoza, ki se tudi zabeleži.
Toplo priporočamo, da pred uporabo računalnika v vozilu storite naslednje:
- Povežite se z vašim Wi-Fi omrežjem v gasilskem domu in ga nastavite kot privzetega, v kolikor ga imate.
- V tablico se vpišite z vašim Googlovim računom in vključite sinhronizacijo
V kolikor imate več tablic, priporočamo, da si ustvarite eno uporabniško ime npr. [email protected], in ga vpišete v vse tablične računalnike, ki jih imate. - V aplikaciji Google zemljevidi si prenesite ''Zemljevide brez povezave'' za vaše območje, tako da bodo vsi potrebni zemljevidi dostopni ves čas.
(Klik na profil uporabnika v aplikaciji Zemljevidi, ter klik na ''Zemljevidi brez povezave'' izberete območje, ki ga želite prenesti in ga prenesete) - Ker so dobavljeni tablični računalniki največkrat iz kakšne zaloge in nimamo informacije ''koliko časa so tam stali'' je priporočljivo sam tablični računalnik pred namestitvijo v vozilo imeti vsaj nekaj dni (10-14) doma na dosegu in kontroli, saj obstaja velika verjetnost, da bi se operacijski sistem želel večkrat posodobiti. Zato izvedemo še te posodobitve. Ko pa smo prepričani, da so se posodobitve izvedle pa ga lahko uporabite v vašem gasilskem vozilu.
- Omogočite avtomatsko posodabljanje operacijskega sistema Android
- Namestite dodatne aplikacije, ki bi prišle v poštev pri nalogah zaščite in reševanja (NevSnov, EURO Rescue,....)
V kolikor zraven tabličnega računalnika niste naročili nosilca ali avto-polnilca nas lahko kontaktirate na [email protected] in za vas bomo našli ustreznega.